Not
Bu sayfaya erişim yetkilendirme gerektiriyor. Oturum açmayı veya dizinleri değiştirmeyi deneyebilirsiniz.
Bu sayfaya erişim yetkilendirme gerektiriyor. Dizinleri değiştirmeyi deneyebilirsiniz.
Universal Resource Scheduling (URS) enables organizations to schedule interactions between customers and company resources. For scenarios where the customer is expected to travel to the company's location, the facility scheduling feature can coordinate physical spaces and related resources.
Typical examples include:
Reserving a physical space
- Reserve a room for an event or party
- Reserve a room for an exercise class
- Reserve a bay at a mechanic shop
- Reserve a boat
Reserving an appointment with a person at a facility
- Laptop repair at a Microsoft retail store
- Wealth management consultation at bank branch
- Doctor's office with related nurse and doctor
In general, to use facility scheduling, you create a facility resource, configure a requirement that calls for the facility resource, and book the requirement. In the following example, an auto repair shop in Redmond, Washington wants to schedule their auto repair bay. Create a facility resource to represent the repair shop, create a requirement to represent the customer's request for an appointment, and then book the appointment.
Create a facility resource
Go to Resource Scheduling > Resources and select New. Select Facility as the Resource Type and enter a name for the facility and the time zone.
On the Scheduling tab, enter the following information:
- Start/End location: Organizational Unit Address.
- Organizational Unit: The organizational unit where the facility is located. The organization must have a latitude and longitude value that represents the location of the facility.
- Display on Schedule Board: Yes
- Enable for Availability Search: Yes
Select Save.
(Optional) Add related characteristics, territory, resource roles, and work hours to distinguish facility resources from other facilities and resources.
For example, if an auto repair shop uses certified mechanics or offers shuttle service, you can add them as characteristics or resource roles to the facility resource. These optional components can influence which facility resources are filtered and displayed on the schedule board or which facility resources are returned during a schedule assistant search.
Select Save & Close.
Create a requirement for a facility
Go to Resource Scheduling > Requirement Groups and select New. Enter the requirement name and select Save.
In the bottom pane, select the requirement group and then Requirement. Enter a time range and duration for the requirement.
Select the requirement, enter a name, and then Open Form.
On the General tab, select Facility for the Resource Type to indicate this requirement requires a facility. Schedule assistant looks for facility resources to fulfill this requirement.
On the Scheduling tab, enter the following information:
- Work Location: Facility to indicate the work takes place at the facility.
- Latitude and Longitude: Latitude and longitude coordinates of the customer's location. These values can be entered through workflows.
Select Save & Close.
Book a facility with the schedule assistant
When you book a requirement group for a facility, the schedule assistant automatically sets the Work Location filter to Facility. It considers availability of resources and other set requirement constraints, such as characteristics, organizational units, and categories.
Requirements that are part of a requirement group are scheduled via the Book button to trigger the schedule assistant. They aren't available to drag and drop on the schedule board. If your facility has single requirements, you can create the requirements through Resource Requirements and use the schedule board.
On the requirement group, select Book in the command bar.

The Facility Travel Time and Distance calculations represent the time and distance between the facility resource (defined by the organizational unit location) and the customer's location (defined by the latitude and longitude on the requirement).
To remove the travel time and distance calculations from schedule assistant results, change the Work Location filter to Location Agnostic.
To book an appointment, select a time slot and then select Book & Exit.
View a facility on the schedule board
To view facility resources on the schedule board, select Schedule Board and then filter by resource type and/or organizational units. There's currently no specific way to visualize every resource related to a facility on the schedule board, so use the resource filters.

Facility resources are displayed on the schedule board map based on the location of the related organizational unit.
Facility scheduling examples
When creating requirements in the following scenarios, consider the following information:
- For requirements that aren't part of a requirement group, only facility or facility pool resources can return in the schedule assistant if Work Location is set to Facility.
- A resource can't be related to two facilities (child or association) at the same time.
- Manually scheduling a single requirement to a facility doesn't create records for all resources related to the facility.
The following examples show how to schedule multiple spaces at a facility or reserve an appointment with a person at a facility.
- Scenario 1: Schedule a facility with five generic spaces
- Scenario 2: Schedule a facility and a related resource
- Scenario 3: Schedule a facility with three specific spaces
- Scenario 4: Schedule a facility with two specific spaces and two related resources
Scenario 1: Schedule a facility with five generic spaces
An auto repair shop has five identical bays and schedulers don't need to book each bay specifically. They must, however, ensure that no more than five repairs are booked across all bays during any one time slot.
Create a facility resource. On the Work Hours tab, enable Capacity and set it to 5. For more information on capacity, go to Add work hours.
Book the requirements at the facility. The facility resource shows as available and can be double-booked up to the capacity limit (in this case, five times).
Note
Capacity scheduling is not intended for booking the same requirement multiple times, but rather to book multiple requirements. Rebooking a previously booked requirement will cancel the existing booking and create a new one.
Scenario 2: Schedule a facility and a related resource
An auto repair shop offers transmission repairs including luxury cars. They have a mechanic that specializes in luxury cars. Schedulers want to schedule the specialized mechanic at their facility. You can associate a resource (user, account, or contact) to a facility.
Create a facility resource for the auto repair shop.
Create a resource to represent the specialized mechanic.
- Set the Resource Type to User, Account, or Contact.
- Set the Start/End location to Organizational Unit Address and the organizational unit should be set to the same organizational unit of the facility resource (in this case, the auto repair shop). We recommend this setting, but it isn't required.
Associate the specialized mechanic resource to the facility resource.
- From the facility resource, select Related > Bookable Resource Association (Resource 2). This related entity is called Bookable Resource Association (msdyn_bookableresourceassociation).
- Select New Bookable Resource Association.
- Enter a name, timeframe, and select the mechanic resource for Resource 1.

Create a requirement group with one requirement for the facility (auto repair shop) and another requirement for the mechanic resource.
- Set Select to All so that all requirements must be met.
- Set Part of Same to Resource Tree so that resources from different locations aren't recommended for work at this facility. As an example, a mechanic associated with Facility B shouldn't be paired with Facility A.
- Set duration, characteristics, or other criteria.
- For each requirement, set the Work Location to Facility and the latitude and longitude fields for the customer's location.
Book the requirement group. Scheduling the requirement group creates a booking for the facility resource and the mechanic resource.

Note
Travel time and distance are calculated as the time and distance for the customer to travel to the facility. There's no travel calculation considered for the mechanic resource, as the assumption is that they are at the facility at the required time.
Scenario 3: Schedule a facility with three specific spaces
An auto repair shop wants to schedule each individual bay at their facility. Create a pool of facilities to represent the auto repair shop and each individual bay.
Create a facility resource for the auto repair shop where the Resource Type = Pool and Pool Type = Facility.
Create multiple facility resources to represent each bay.
- Set Resource Type to Facility on each resource.
- Set the Start/End Location to Organizational Unit Address and select the same organizational unit as the auto repair shop.
Add each bay as a child resource to the repair shop facility resource pool.
- From the auto repair shop facility pool resource, select Related > Resource's Children.
- Select New Bookable Resource Group and add each bay resource as a child record to the parent facility pool.

Create a requirement group. In this example, we're looking for two specific bays within the same auto repair shop. Create two requirements in the group.
- Set Part of Same to Same Location to ensure each bay is at the same physical address.
- Set duration, characteristics, or other criteria.
- For each requirement, set the Resource Type to Facility.
- For each requirement, set the Work Location to Facility and the latitude and longitude fields for the customer's location.
Note
Latitude and longitude fields on all requirements within a group must be equal; updating the values on one requirement updates the others.
Book the requirement group. Two specific bays are recommended at the same location. The travel time and distance is calculated from the customer's location (latitude and longitude values on the requirement records) and the location of the facility resources (resource children organizational units).
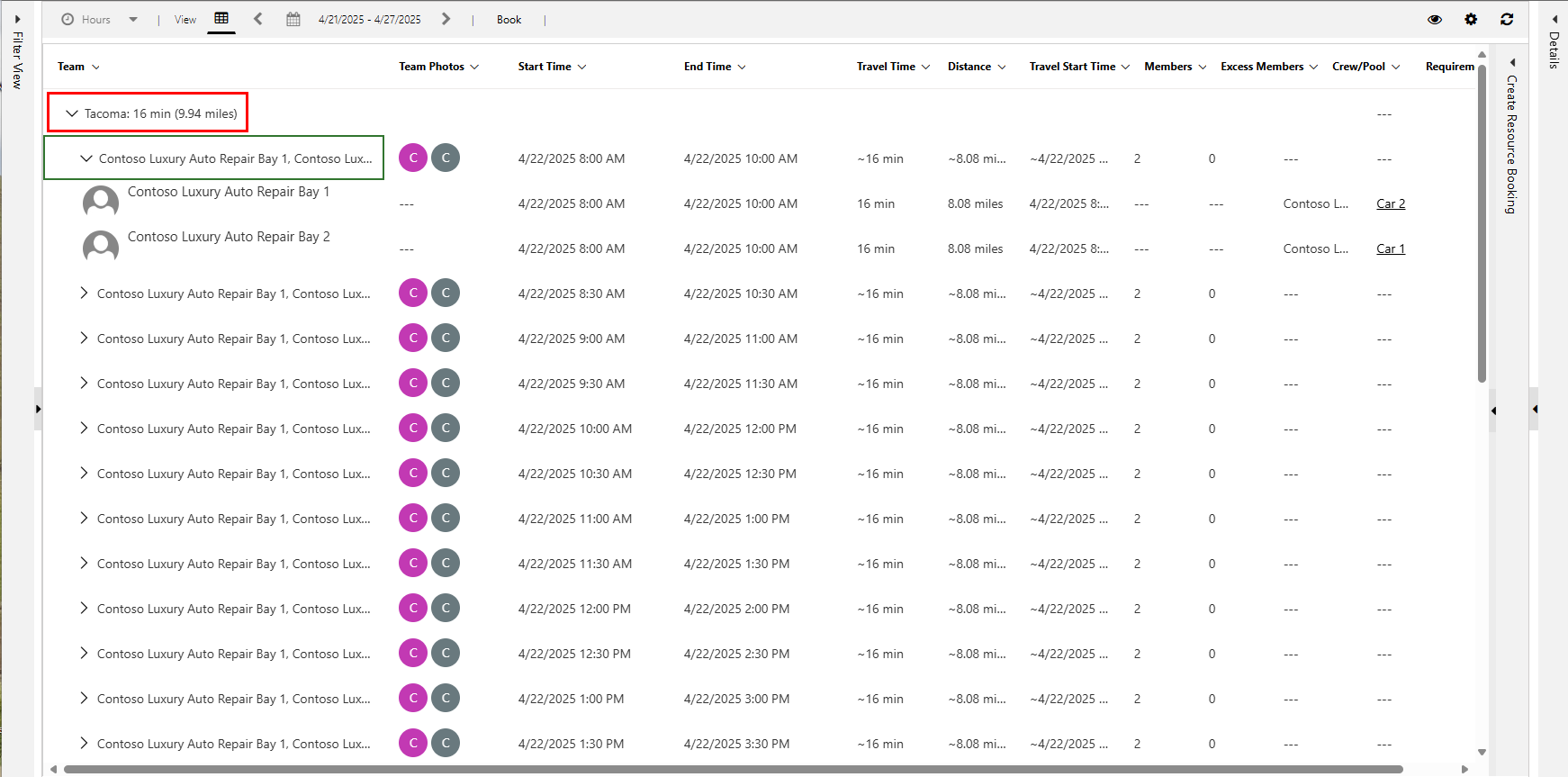
Scenario 4: Schedule a facility with two specific spaces and two related resources
An auto repair shop wants to schedule specific bays at their facility to a pool of specialized mechanics who work at the facility. Create a pool of facilities and a pool of mechanics.
Create a facility pool resource for the auto repair shop where the Resource Type = Pool and Pool Type = Facility.
Create facility resources to represent each bay.
- Set Resource Type to Facility on each resource.
- Set the Start/End Location to Organizational Unit Address and select the same organizational unit as the auto repair shop.
Add each bay as a child resource to the repair shop facility resource pool.
- Open the auto repair shop facility pool resource, and go to Related > Resource Children.
- Add each bay resource as a child record to the parent facility pool.
Create a pool of specialized mechanics. Using a pool allows schedulers to book appointments based on capacity without having to assign a specific mechanic at the time of scheduling.
- Set Resource Type to Pool.
- Set Pool Type to Contact, User, or Account.
- Set the Start/End Location to Organizational Unit Address and select the same organizational unit as the auto repair shop.
- Set Derive Capacity from Group Members to Yes so that the capacity of the pool is based on how many mechanics are associated to it.
Create resources to represent the specialized mechanics.
- Set the resource type to User, Account, or Contact.
- Set the Start/End Location to Organizational Unit Address and select the same organizational unit as the auto repair shop.
Add the mechanic resources as resource children to the mechanics pool.

Associate the mechanic pool to the facility pool.
- From the facility pool, select Related > Bookable Resource Association (Resource 2). This related entity is called Bookable Resource Association (msdyn_bookableresourceassociation).
- Select New Bookable Resource Association.
- Enter a name, timeframe, and select the mechanic pool for Resource 1.

Create a requirement group for bays and mechanics.
- Set Part of Same to Resource Tree to ensure bays and mechanics are related to the same facility resource through resource children or resource association.
- Set duration, characteristics, or other criteria.
- Create a requirement for each bay.
- Create a requirement for the pool of mechanics. Set the Resource Type to Pool and Pool Type to Contact, User, or Account depending on how you set up your mechanics.

Tip
If you want specific mechanics to show in the results rather than the pool, set the Resource Type to Contact, User, or Account depending on how you set up your mechanics.
Book the requirement group.

Note
Use fulfillment preferences to display schedule assistant results in neat hourly timeslots.
When to use "facility with capacity," "multiple facilities," and "facility pool"
Facility with capacity: Use this option when schedulers care most about not overbooking, and either don't need to schedule specific facilities or can handle coordination in person when customers arrive at the facility. Configure this option by adding a capacity to a single facility.
Multiple facilities: Use this option when each facility needs to be scheduled individually. Configure this option by creating multiple facility resources and relating them to each other through an organizational unit.
Facility pool: Use this option when schedulers want to:
- Utilize capacity scheduling by having the facility pool capacity increase and decrease as facilities are added or removed and
- Use local scheduling where bookings are first assigned to the facility pool and then later assigned to pool members
For example: a hotel (facility pool) is first scheduled for a weekend and travelers are assigned specific rooms (facility pool members) at a later date when they arrive. Configure this option by creating a facility pool and adding facilities as pool members.
Facility pool location
The location for a facility pool is taken from the parent organizational unit. If a facility resource is a member of a facility pool, the location of the facility is taken from the pool resource. For example, if you create a facility with a location/organizational unit of location A, and you add this facility to a pool, which is located at location B, the facility is considered as located at location B for as long as it remains in the pool.
Booking location
When a team is selected and booked, the latitude and longitude of the booked facility/facility pool's location is stored on the booking record. The work location is set based on the work location used when booking in the schedule assistant. In the following conditions, the work location, latitude, and longitude are set on the booking:
- If bookings are created without using the schedule assistant
- If the requirement's work location is set to facility
- There are latitude and longitude values on the requirement
